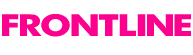| |
完全消去マスター5 PRO 特長・機能 |
| |
|
| |
1. 完全消去マスター 5 |
| |
ディスク/パーティション消去機能 |
| |
使い勝手を優先した消去回数無制限のライセンス
本製品の製品CDによる起動、または、そのバックアップとして作成された起動フロッピーディスクによる起動で、ハードディスク、パーティションを消去の場合、ソフトウェアのインストール作業が発生しませんので、この場合には、ディスク・パーティションの消去回数に制限はございません。
CDブートによる、Windows システムの消去 (ディスク全体/パーティション単位の消去)に対応
Windowsシステムのドライブを消去するには、製品CDからブートします。製品CDから、PCを起動すると、Windowsシステムを含んだパーティションをはじめ、BIOSから認識された任意のドライブのパーティションを、ディスク全体またはドライブ・パーティション単位で完全に消去することが出来ます。
Windows上のアプリケーション同様、消去方式を選択することも出来ます。
なお、IEEE1394、USB、その他、BIOSから認識出来ないデバイスに対しては、CDブートからの動作保証は致しておりません。また、RAIDシステムに対しては 、Windows上で認識出来る場合でも未知のパーティションとみなします。
起動用FDによるシステムディスクの消去機能
起動フロッピーの作成機能を搭載していますので、CDからの起動に問題がある場合のために、起動フロッピーディスクを作成することも出来ます。CD起動と同じ内容と機能を提供します。また、別途、後述の設定ファイルを作成してフロッピーディスクに設置することで、自動処理が可能になり、社内でのご利用の際の管理コストを軽減できます。
Windows 上からの増設ハードディスクの消去 (ディスク全体/パーティション単位の消去)に対応
ハードディスクは、内蔵/外部を問わず、Windowsから認識されているIDE、SCSI、IEEE1394、USBドライブ等を消去することが可能です。また、消去の際、ディスク全体、またはドライブ・パーティション単位で消去する対象を選択出来ます。
USBメモリ/SDカード/MOの全体の消去に対応
USBメモリ、SDカード、MOディスク等、リムーバブルメディアは、ディスク全体を消去することが出来ます(但し、実行には管理者権限が必要です。また640MB以上のMOディスクは、物理フォーマットが異なる為、対応しておりません)。
シリアルATAドライブ、IEEE1394の外付けディスク、ビッグドライブに対応
標準的なハードウェアとなったシリアルATAドライブや、高速なIEEE1394(iLinkまたはFireWire)接続の外付けドライブ、大容量のビッグドライブにも対応しています。
8通りの消去方式を採用
簡易的な0を1回書き込みから、標準的なNSA、DoD仕様や、Gutmann方式に則った強力な消去方式を搭載し、簡単に切り替えることができます。
消去後のフォーマットオプション (Windows上の機能)
Windows上でパーティションを消去した際、再フォーマットを行い、すぐにご利用いただけるように、用意するオプションです。
Linuxパーティションも消去可能 (ディスク/パーティション単位)
パーティション消去の対象は、Windowsパーティションに限りません。Linuxパーティション、HPFS等、Windowsからは未知のパーティション構造でも、PCの仕様に従っていて、Windowsと共存出来るものであれば、消去することが可能です。
ディスク消去中のディスクエラーオプション(新規)
CDやFDでディスクを消去する際、従来どおりのエラー毎の確認要求を表示するか、指定回数試行して、スキップするかを設定できます。ハードウェアエラーが多発する場合にも、作業を自動化できます。
消去処理終了時のビープ音のオンオフの設定
ディスク、パーティションの消去には、長い時間が掛かる場合もあります。そのような場合に備えて、ビープ音によるお知らせ機能を搭載しておりますが、ビープが不要な場合、事前にビープをオフにすることができます。
未使用領域を完全消去するワイプ機能搭載 (Windows上の機能)
ワイプは、パーティションの未使用の、ファイルが存在しない部分を、完全消去と同じ消去方式で上書き消去する機能です。ゴミ箱に捨てたファイルは、ゴミ箱を空にしても、まだ、復旧ソフトでは復旧出来る痕跡が残っている可能性があります。ワイプ機能を使えば、それらの、既に存在すら確認出来ないファイルの痕跡も、すべて、消去することが出来ます。
ディスクの内容をセクタ毎に表示して画面上で確認可能
Windowsアプリケーションのビューア機能により、ディスクのセクタを画面に表示させて、直接閲覧できます。この機能を使えば、書き込み前と、書き込み結果を確認して、処理後のドライブが確実に消去されていることをご確認いただけます。
ディスク情報も含めた消去レポートをテキストファイルでディスクに記録するレポート機能
ディスク、パーティション/ドライブの消去の際には、処理完了時に、A:ドライブかB:ドライブを選んで、レポートを保存するオプションが選択出来ます。レポートには、ドライブの情報として、モジュール番号、ファームウェアのバージョン、シリアル番号と容量、消去対象になったパーティション/ドライブの位置、それに消去方式を含み、後日でもディスクを正確に特定出来るようになっています。
消去対象のディスク情報の表示機能
CDおよびFD機能の際に、消去対象のディスクのモデル番号等を表示して確認することができます。
起動フロッピーディスクで消去オプションの設定ファイルをサポート
FD起動の際、消去アプリケーションの画面上で設定するオプションをあらかじめ、テキストファイルに書き込んでおくことで、FDからの起動で、自動処理を実行させることができます。 |
| |
|
| |
ファイル/フォルダの完全消去機能 |
| |
Windows のエクスプローラから、コンテキストメニューで、フォルダ/ファイルを消去
Windows のエクスプローラのコンテキストメニューから呼び出される完全消去メニューによって、エクスプローラ上で選択したフォルダやファイルを、完全に消去することも出来ます。
Windows のエクスプローラから、コンテキストメニューで、ごみ箱を消去(新機能)
ごみ箱も、コンテキストメニューで完全消去可能です。
内蔵及び増設ハードディスク内のフォルダ/ファイルの消去に対応
IDE/SCSI/USB/IEEE1394をはじめとした外付けハードディスクにも対応しています。
USBメモリ/SDカード/MO内のフォルダ/ファイルの消去に対応
USBメモリ、SDカードやCFカードをはじめとした各種メモリカード等のメディア等のWindows標準デバイス上のファイル及びフォルダも、完全消去できます。
8通りの消去方式を採用
消去方式は、従来同様、自由に選択可能です(後述)。
デスクトップ焼却炉アイコンでのフォルダ/ファイル (Windows上の機能)
複数ファイルも、デスクトップに設置された焼却炉にドロップするだけで簡単に完全消去できます。
消去処理終了のビープ音のオンオフの設定
開始、終了とエラーのお知らせのビープ音をオンオフするオプションを設けました。処理開始後は、操作を必要としないので、処理の開始、終了、エラー発生時に、ビープ音を付けましたので、画面の前に張り付く必要はありません。また、直近で作業している場合には、かえって邪魔になるビープを止めて静かに作業を行うこともできます。
フォルダ/ファイルを消去する前に、フォルダ/ファイルのコピーを作成できる安心設計
消去の前に、オプションダイアログから、消去するファイルやフォルダのコピーを作成することも出来る安心設計です。さらに、コピーを別のディスクに作成すれば、ディスク間で、『後を汚さずに』、ファイルを移動することにもなります。
ツリー表示より、複数のファイルとフォルダを一括消去できるGUIを搭載
ファイル消去アプリケーションを使えば、フォルダのツリー表示画面から、複数のファイルを一括して選択、消去も可能になりました。
スケジュール消去により、指定フォルダを定期的に空にすることが可能
スケジュールを設定することで、指定されたフォルダ内を定期的に消去することも可能です。
スケジュール消去により、ごみ箱を定期的に空にすることが可能(新規)
スケジュールを設定することで、ごみ箱内を定期的に消去することも可能です。
スケジュール消去の自動再実行機能により、確実に消去(新規)
スケジュールに指定した時間に、PCが起動していなかった場合でも、ログイン時に、自動的に未処理のスケジュールをバックグラウンドで実行し、セキュリティを確保します。
ファイル名や作成日等で検索した結果を消去する検索消去機能
作成日やファイル名等の検索条件を指定して、検索機能によってファイルを選択して、一括消去することも可能です。
タスクやバッチファイルによる一括処理等、強力なカスタマイズが可能なコマンドラインツール
コマンドラインからファイルを消去するコマンドラインツールを提供していますので、スケジュールタスクや、バッチファイルを組み合わせて、独自の自動化処理を実現することが出来ます。
ファイル消去を記録するログ機能の搭載
ファイル消去の際にも、自動的に消去記録を残すログ機能を搭載しています。
Windows VistaのUACに対応
UAC(ユーザアクセスコントロール)に対応することで、管理者ユーザは、アプリケーションの起動のたびに、確認を行うことで、誤って、重要なファイルを消す恐れが減らし、通常のユーザの使い勝手を損ねることもありません。 |
| |
|
| |
消去方式(ファイル消去機能、ディスク消去機能に共通) |
| |
下記のNSA方式や米国防総省方式等の8通りから選択可能です。
・1を1回書き込み−FF(1)で1回上書きします。
・0を1回書き込み−00で1回上書きします。
・乱数1回書き込み−ランダムな値で1回上書きします。
・NSA方式−ランダムな値で2回、00で1回上書きします。
・旧NSA方式−FF、00、FF、00の順に計4回上書きします。
・DoD方式−指定の値で2回、ランダムな値で1回上書き、検証します。
・NATO方式−00→FF→00→FF→00→FF→指定データの計7回上書きします。
・Gutmann方式−乱数4回→固定値27回→乱数4回の計35回上書きします。 |
| |
|
| |
|
| |
2. データバックアップマスター 7 |
| |
|
| |
|
| |
データバックアップ機能 |
| |
データファイルのバックアップは、毎日行う作業です。一度、設定を作れば、スケジュール機能で自動的にバックアップできます。もちろん、随時、手動でバックアップする事も可能です。
基本操作
| ・ |
ウィザードにより、バックアップの設定は画面指示に従って、フォルダや保存先等を選ぶだけで行います。 |
|
| ・ |
設定の作成後は、タスクトレイのメニューから設定を選ぶだけでバックアップを実行します。 |
| ・ |
バックアップ対象には、任意のデータフォルダを選択出来ます。 |
| ・ |
差分バックアップ機能により、データファイルのバックアップは、2回目以降、更新されたファイルだけを差分イメージにバックアップするので、バックアップ容量を節約します。 |
| ・ |
バックアップ終了時に、Windowsを終了するオートシャットダウンのオプションが選べます。 |
| ・ |
ファイルバックアップ時のエラー処理により、使用中のファイルを一時的にスキップしたり、一定時間後のリトライの指定が出来ます。 |
| ・ |
スナップショット機能:作成しておいた設定を使って、今現在のデータ全部のバックアップをワンボタンで作る事が出来ます。 |
| ・ |
バックアップ先は、ドライブレターの割当さえあれば、ネットワークドライブでも構いません。 |
| ・ |
作成されたバックアップイメージは、Windows XPではCD-R/DVDに書き込む事も出来ます。 |
| ・ |
各ユーザ毎のバックアップ設定。PCを共有している場合、ユーザ毎に、自分のバックアップが出来ます。 |
| ・ |
コマンドライン機能を使うと、ユーザオリジナルのアプリケーション等から、バックアップを実行する等、高度な応用が可能です。 |
スケジュール
| ・ |
作成した設定は、曜日単位で同じ時間に実行する事が出来ます。 |
|
| ・ |
週日、月日で指定した差分バックアップ、フルバックアップを組み合わせた高度なスケジュールも選べます。 |
| ・ |
PCを共有する各ユーザ毎に、スケジュールを作成、バックアップを実行できます。 |
暗号化
| ・ |
パスワードを設定することで、バックアップイメージに対して、AES規格に則った暗号化を行います。 |
|
| ・ |
設定時に、パスワードを設定するだけです。バックアップ時には、パスワードを問い合わせず、リストア時にパスワードを要求します。 |
簡易ウィザード
| ・ |
設定を作成する事無く、マイドキュメント、メール、マイドキュメントとメールの3つのオプションから1つを選ぶだけで、フルバックアップを作成することが出来ます。 |
|
データのリストア
| ・ |
リストア先:オリジナルのフォルダを選ぶ事も、別のフォルダを選ぶ事も出来ます。 |
| ・ |
リストアする世代:バックアップされた日時毎にリストアするデータファイルを選ぶ事が出来ます。
指定した世代からファイルを個別に取り出す事も出来ます。 |
|
| ・ |
暗号化パスワードを設定したイメージに対して、リストア時にパスワードの入力を要求します。 |
| ・ |
作成されたCD/DVDには、リストアアプリケーションがバックアップイメージと一緒に書き込まれているので、アプリケーションをインストールする事無く、CD/DVDから、すぐにリストアを行うことが出来ます。 |
|
| |
|
| |
メールバックアップ機能(データバックアップと同様、日々のメールデータをバックアップ
) |
| |
| ・ |
対応メールソフト:Outlook/Outlook Express/Windows メール/Becky!2に対応しています。 |
| ・ |
メールバックアップ対象:メールフォルダ全体 |
| ・ |
ウィザード:設定の作成はウィザード形式で行います。保存先等を選ぶだけで設定が作成されます。 |
|
| ・ |
タスクトレイから即バックアップを実行可能です。 |
| ・ |
差分バックアップ:2回目以降は、更新されたメールデータのファイルだけを差分イメージにバックアップします。 |
| ・ |
バックアップ終了時に、Windowsを終了するオートシャットダウンのオプションが選べます。 |
| ・ |
スナップショット:作成してある設定から今現在のメールデータ全部をバックアップする事が出来ます。 |
| ・ |
バックアップ先は、ドライブレターの割当さえあれば、ネットワークドライブでも構いません。 |
| ・ |
作成されたバックアップイメージは、CD-R/DVDに書き込む事も出来ます。 |
スケジュール
| ・ |
作成した設定は、曜日単位で同じ時間に実行する事が出来ます。 |
| ・ |
週日、月日で指定した差分バックアップ、フルバックアップを組み合わせた高度なスケジュールも選べます。 |
| ・ |
PCを共有する各ユーザ毎に、スケジュールを作成、バックアップできます。 |
暗号化
| ・ |
パスワードを設定することで、バックアップイメージに対して、AES規格に則った暗号化を行います。 |
|
| ・ |
設定時に、パスワードを設定するだけです。バックアップ時には、パスワードを問い合わせず、リストア時にパスワードを要求します。 |
簡易ウィザード
| ・ |
設定を作成する事無く、『マイドキュメント』、『メール』、『マイドキュメントとメール』の3つのオプションから1つを選ぶだけで、簡単にフルバックアップを作成することが出来ます。 |
|
メールのリストア
| ・ |
リストア:現在のアカウントのメールだけでなく、バックアップした他のアカウントのメールデータを取り込むことも可能。 |
| ・ |
リストアする世代:バックアップされた世代(日時)でリストアするメールデータを選ぶ事が出来ます。 |
| ・ |
暗号化パスワードを設定したイメージに対して、リストア時にパスワードの入力を要求します。 |
| ・ |
作成されたCD/DVDには、リストアアプリケーションがバックアップイメージと一緒に書き込まれているので、すぐにリストア出来ます。 |
|
| |
|
| |
|
| |
3. USBバックアップマスター |
| |
|
| ・ |
ウィザードによる簡単な操作性によって、指定したフォルダのバックアップと、同期が設定可能 |
| ・ |
バックアップは、更新されたファイルのみ追加する差分バックアップ機能 |
|
| ・ |
バックアップファイルのリストア機能では、指定したバックアップ世代のみのリストアもサポート。さらに、バックアップイメージから個別にファイルを取り出し可能。 |
| ・ |
USBメモリを介したフォルダのシンクロナイズ(同期)機能では、更新ファイルを双方に配布するだけでなく、フォルダ側とフラッシュメモリ側の削除を双方向に反映させる設定(同期設定)も可能。 |
|
| ・ |
パスワード設定は、USBメモリ毎に設定され、アプリケーション側で記憶します(USBメモリには残りません)。 |
| ・ |
イメージファイルの圧縮と、AESによる暗号化も設定出来ます。 |
|
| ・ |
フラッシュメモリ上のファイル/フォルダを個別に完全消去するコンテクストメニュー機能を搭載しています。 |
|
| |
|
| |
|
| |
4. USB暗号化マスター 4 |
| |
USBディスクの暗号化
FAT32、NTFSで初期化されたUSBディスクをパスワードを使って暗号化することができます。暗号化処理は、USBディスク上の全セクタを暗号化するため、大容量ディスク(特にハードディスク)の場合、最初の暗号化処理には、時間がかかることがあります。なお、暗号化されたディスクは、Windowsからは、初期化されていないディスクとして認識されます。
暗号化したディスクのマウント
暗号化されたディスクを、利用するには、USB暗号化マスターを起動して、マウント操作(データを出し入れするために別のドライブレターを割り当てる作業)を行う必要があります。マウントの際には、パスワードを入力して、ドライブレターを指定します。そうすると、指定したドライブレターのドライブが現われて、普通にファイルの読み書きができます。
マウントした暗号化ディスクの一斉アンマウント
USBディスクは幾つでも暗号化できますし、幾つでも、マウントして同時に使用できます。作業が終われば、暗号化ディスクを一斉にアンマウントしてください。Windowsからは、その内容にはアクセスできなくなります。その後、USBディスクを取り外してください。
暗号化したディスクの復号
暗号化したディスクは、いつでも、元の状態に戻すことができます。復号ボタンをクリックしてパスワードを入力すると、全セクタの復号を行います。復号後は、通常のディスクとして従来どおりに使用できます。
暗号化方式の選択
USBディスクの暗号化の際に、暗号化方式として、AESか、DESを選択できます。DESは、処理は高速ですが、理論上、他者に解読される恐れがあります。AESは強度はありますが、処理に時間が掛かるため、1GBを越えるディスク等の場合には、DESでのご利用もご検討ください。 |
| |
|