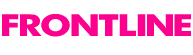ウィザードによる簡単設定
バックアップも、シンクロナイズも、ウィザードでフォルダを選ぶだけで設定を作成出来ます。リストアもウィザードで簡単に行えます。
バックアップ
設定画面で指定したハードディスクのフォルダをUSBディスク内(圧縮イメージファイル)にバックアップします。一度設定を作成すれば、タスクトレイ等から設定名を選ぶだけで、バックアップが実行されます。更新されたデータのみを追加保存する差分バックアップを行うため、処理も高速で、容量を節約する事が出来ます。また、差分バックアップにより、バックアップの履歴を持つので、過去のどの時点にでも、戻す事が出来ます(但し、過去のデータを全部持っているので、バックアップは相応の大きさになります)。
シンクロナイズ(同期)
(1) バックアップと同様、保存した設定を選ぶだけで、ハードディスクのフォルダ内の最新版のファイルを、USBディスク内(圧縮イメージファイル)にバックアップします。イメージファイルには、常に最新版のファイルだけが保存されます。例えば、2つのPC間で、データを持って移動する場合に、間違いなく、最新版のファイルだけを持って移動する事が出来ます。
(2) フォルダで削除されたファイルは、イメージから反映されて、シンクロナイズの度に、リストアされます。イメージからもファイルを削除する場合は、トリムモードによって、ファイルの削除を反映させる事が出来ます。また、他のPCとシンクロナイズするために、イメージから削除されたファイルをフォルダからも削除する場合も、逆方向のトリムモードで反映させる事が出来ます。
リストア
リストア操作では、ウィザードの指示に従って、バックアップイメージを選ぶところから始めます。バックアップしたフォルダ全体でも、ファイル個別でも取り出す事が可能です。さらに、リストア先に、任意のフォルダを指定する事が出来ます。
圧縮オプション
イメージファイルは自動的に圧縮されますので、データをそのままコピーするよりも、USBディスクの容量を活用出来ます。
暗号化オプション
バックアップ/同期のイメージファイルに対して、自動的に、メディア毎に設定したパスワードを使って、AES(次世代米国規格)に採用されたRijndaelアルゴリズムによる暗号化を行います。
パスワード
タスクトレイに常駐したアプリケーションは、メディアを認識した時に、パスワードの入力を求めます。パスワードはこの時に入力するだけで良く、使用中は何度もパスワードを入力する必要がありません。しかも、パスワード情報はUSBディスクに残りませんので、PCからUSBディスクを取り外せば、暗号化されたイメージが入っていても、安全に携帯出来ます。
USBディスクにあるファイルの完全消去
USBディスクをバックアップだけに使うとは限りません。フロッピーディスクのように、一時的に、ファイルを保存したり、他人との受け渡しに使う事もあります。その場合、USBバックアップマスターのイメージファイルは暗号化されていて安全すが、その他のファイルはそのままの(また、そのファイルの痕跡は復元可能な)状態になっています。そのようなファイルやUSBバックアップマスターのイメージファイルを、復元不可能な形で完全に消去する事が出来る、完全消去機能も提供しています。USBディスク上のファイル/フォルダを選んで、マウスの右クリックを行うと、コンテキストメニューに完全消去の項目が現れます。後は、オプションを選んで、消去をクリックすれば、復元ソフトで取り出す事も出来ない状態になります。 |